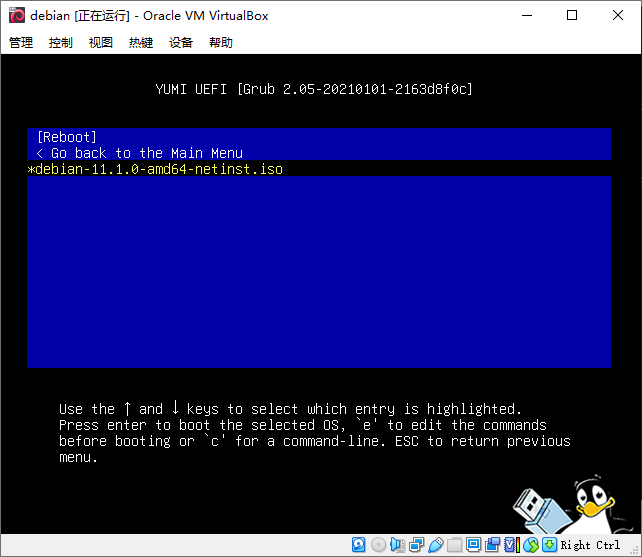使用 YUMI UEFI 0.0.4.3 在单个 USB 磁盘上制作多系统启动盘
YUMI 全称是 Your Universal Multiboot Integrator, 可用于制作 usb 启动盘,在同一个 usb 盘上,存放多个操作系统,比如,多个不同版本的 Windows + 多个不同版本的 Linux。
它的官网是 https://www.pendrivelinux.com/yumi-multiboot-usb-creator/ ,有两个版本: YUMI Legacy, YUMI UEFI , 前者支持旧电脑主板(支持 USB 启动、不支持 UEFI), 后者需要较新电脑主板(支持 USB 启动、支持 UEFI)。 当前最新版本号, YUMI Legacy 是 2.0.9.3 ,YUMI UEFI 是 0.0.4.3 。
这里只讨论 YUMI UEFI 。以下是安装步骤及截图。
a. 下载 YUMI UEFI
可在官网下载 YUMI UEFI,下载 YUMI-UEFI-0.0.4.3.exe 后保存在某个目录。
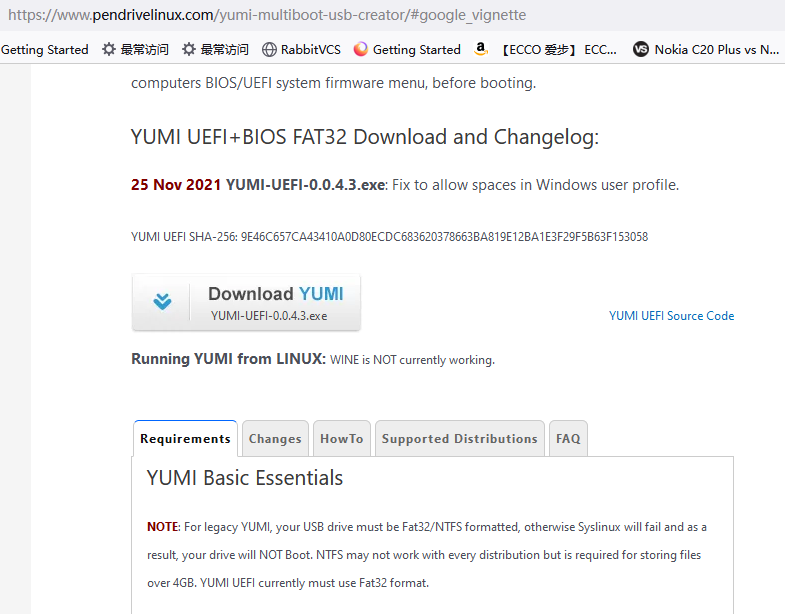
b. 下载 Windows 10 或 Debian 11 的 ISO 文件。
下载 ISO 文件后保存在某个目录。
c. 插 u 盘
U 可分多个磁盘分区,其中,用来做启动盘的分区,需格式化为 FAT32,其余分区可做数据盘,分区格式不限。
d. 运行 YUMI UEFI 程序
双击运行 YUMI-UEFI-0.0.4.3.exe , 如提示需要管理员权限,则给予权限。
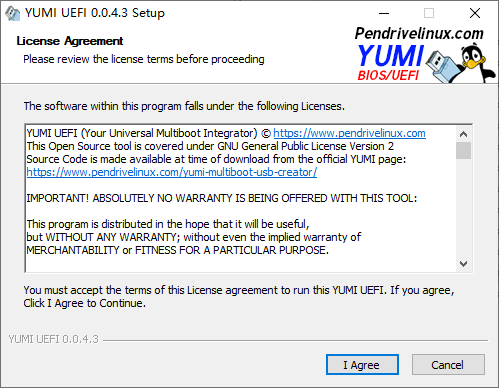
e. 使用 YUMI UEFI 程序,添加新的操作系统。
以下是使用步骤。
e.1 YUMI UEFI 界面介绍
以下是使用步骤。
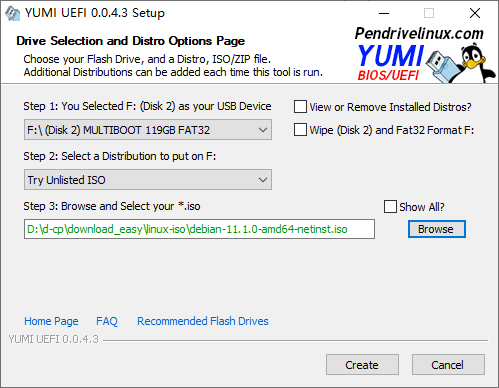
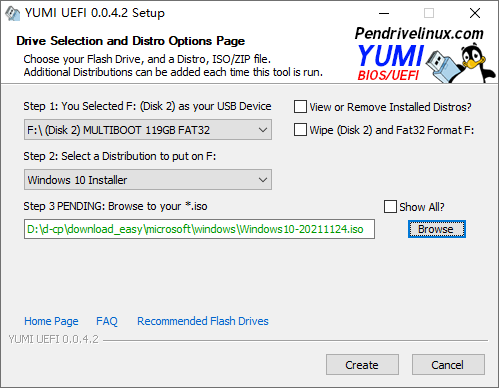
在两个下拉框中,依次选择 USB 盘、操作系统类型,如果不会选操作系统类型,就选最下面的 Try Unlisted ISO (尝试未列出的 ISO)。
e.2 YUMI UEFI 列表中的操作系统有很多种 Linux, 及各类分区工具、磁盘克隆工具、杀病毒工具,而 Windows 10 在底部。
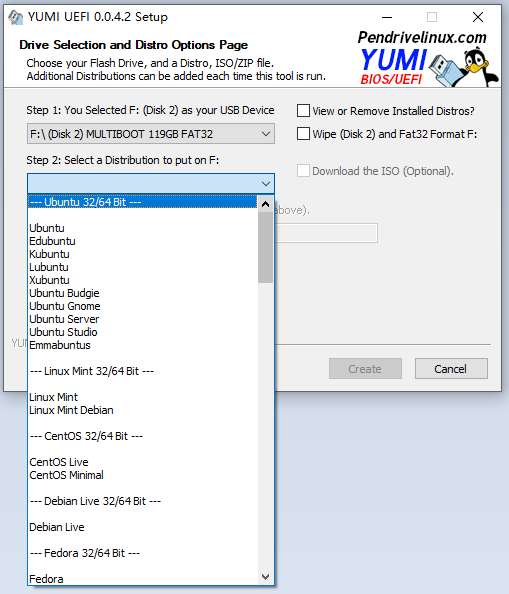
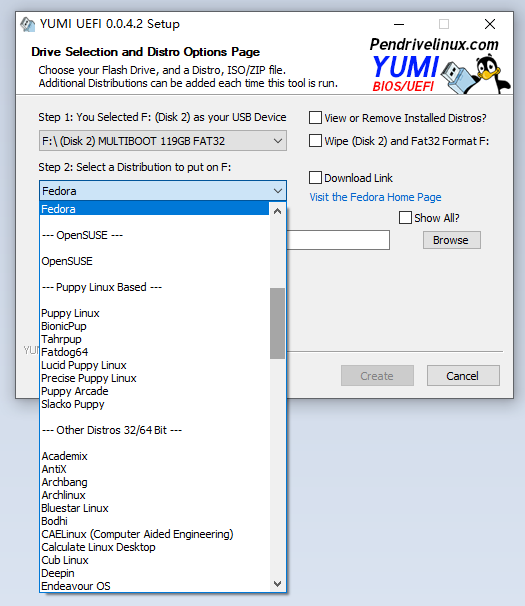
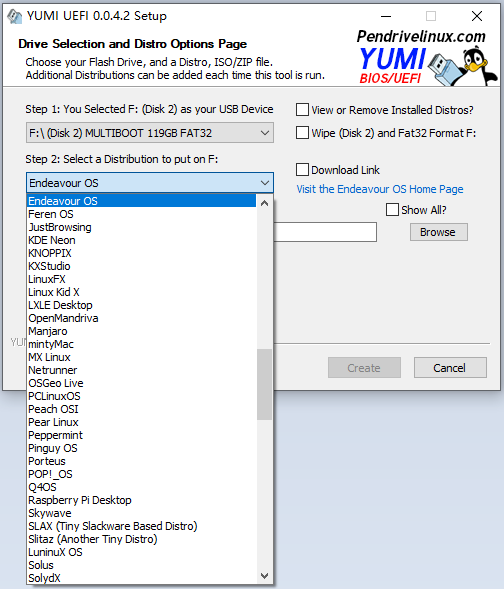
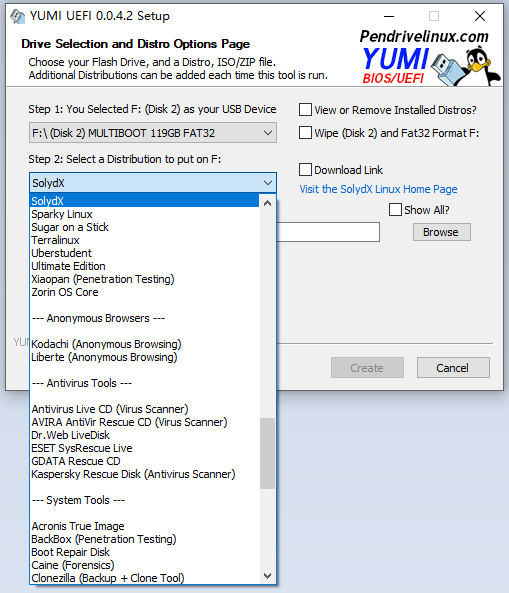
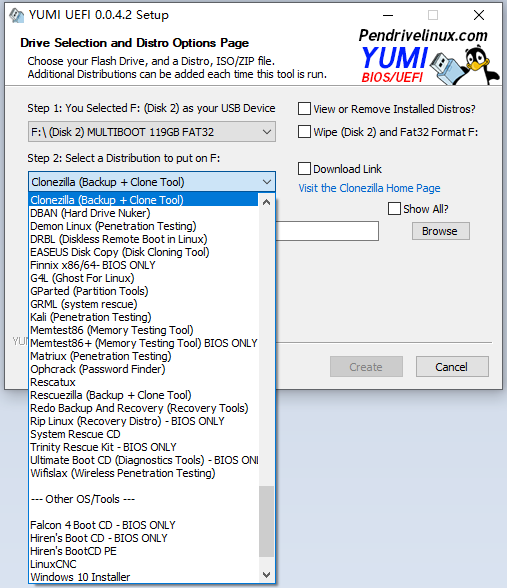
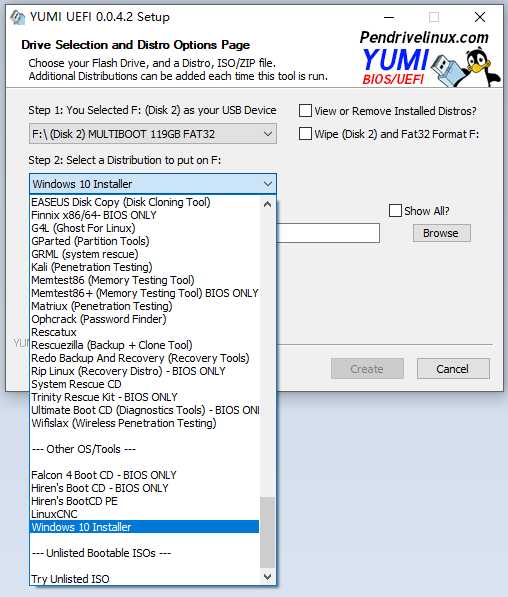
e.3 点击 Create 按钮。
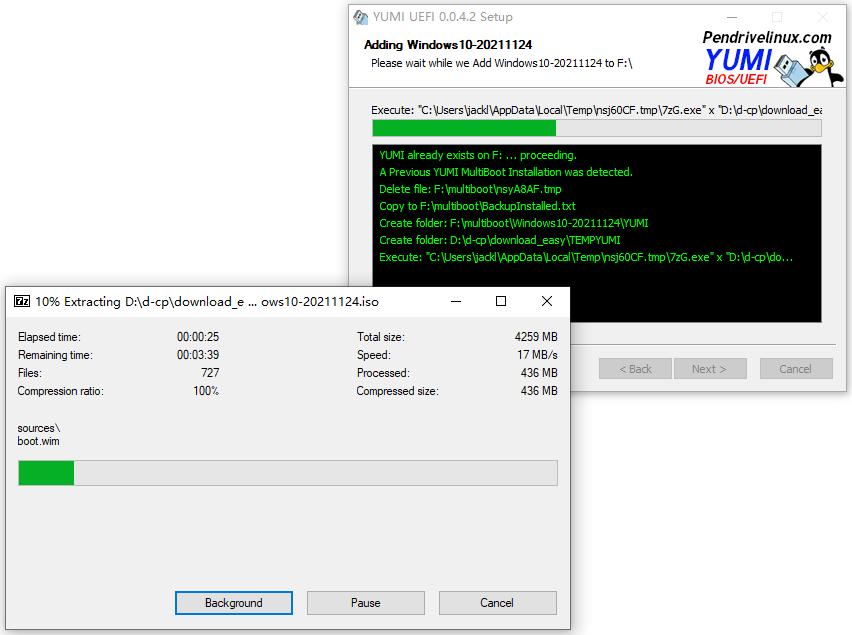
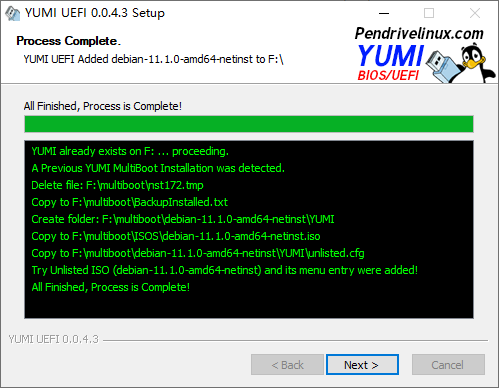
YUMI UEFI 会自动复制 .iso 文件。如果 .iso 文件超过 FAT32 单个文件最大值,则会自动解压缩并复制文件。
e.4 完成后,点击 Next 按钮,会提示是否继续添加另一个操作系统。
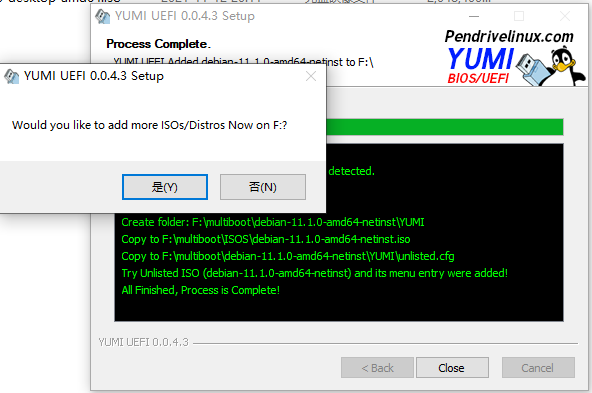
可以选择 Y, 现在添加另一个操作系统;也可以选择 N, 以后再添加另一个操作系统。
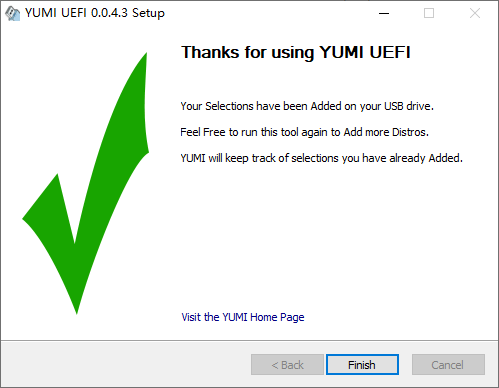
最后点击 Finish 按钮。YUMI UEFI 会自动创建 USB 启动对应的文件。
e. USB 磁盘启动
以下是使用步骤。
e.1 启动界面,选择操作系统类型
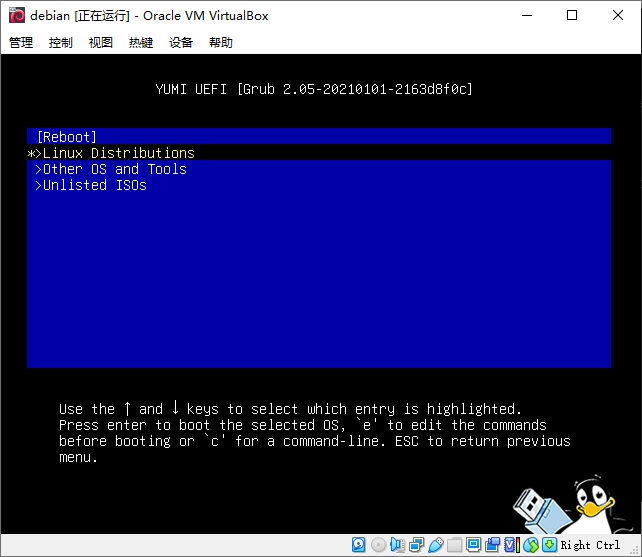
e.2 可以选择 Linux Distributions, 安装某个版本的 Linux, 比如 Xubuntu 21.10 。
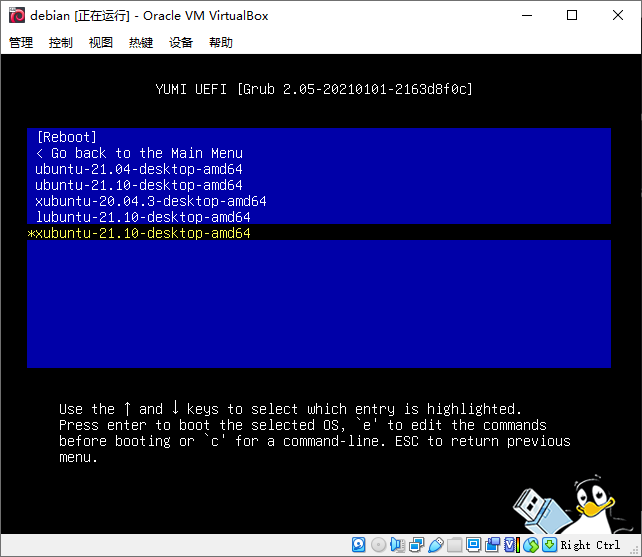
e.3 可以选择 Other OS and Tools, 安装某个版本的 Windows, 比如 Windows 10
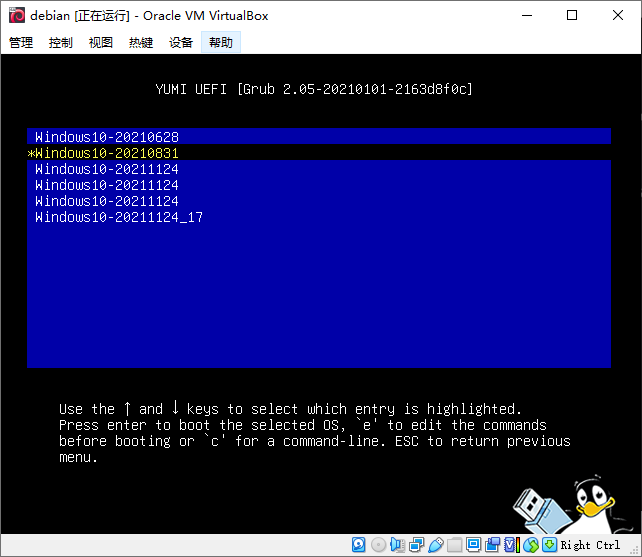
e.4 也可以选择 Unlisted ISOs, 安装某个版本的 Debian,